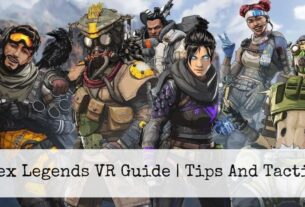Samsung Gear VR is a virtual reality headset that offers an immersive gaming experience right at your fingertips. It’s a standalone device that doesn’t require a console, making it a versatile companion for your PC.
By connecting your Gear VR to your PC, you can enjoy a wide range of VR games and applications, transforming your desktop into a virtual reality space. Whether you’re a gamer or just curious about VR, the Samsung Gear VR is a must-have accessory for your PC setup.
A Step By Step Guide
Here are some to the point steps are given that you have to follow to properly use Samsung Gear VR With a PC:
Setting up Samsung Gear VR with a PC
Setting up your Samsung Gear VR with a PC is a straightforward process that allows you to dive into the world of virtual reality. Here’s a step-by-step guide to help you through it:
Compatibility Requirements
Before you begin, ensure your PC meets the following requirements:
| Requirement | Specification |
|---|---|
| Operating System | Windows 7 SP1+ (64 bit), Windows 8.1 (64 bit), Windows 10 (64 bit) |
| Processor | Intel i3 or equivalent |
| Graphics Card | NVIDIA GTX 970 / AMD Radeon R9 290 equivalent or better |
| RAM | 8 GB |
| Storage | 1 GB available space |
| Display | Resolution of 1280 x 800 |
| USB Port | 1 x USB 3.0 port |
| HDMI Port | 1 x HDMI port |
Installation Process
Follow these steps to set up and use your Samsung Gear VR with your pc:
- Download the Oculus Software: Visit the Oculus website and download the latest version of the Oculus software. This software acts as a bridge between your PC and the Gear VR.
- Connect the Gear VR to the PC: Plug the USB cable into the back of your Gear VR and then connect it to your PC. Make sure the headset is turned off before you plug it in.
- Launch the Oculus Software: Open the Oculus software on your PC. The software should automatically detect your Gear VR.
- Set Up the Headset: Follow the on-screen instructions to calibrate your headset. This includes adjusting the lens width, IPD, and eye height. Once you’re done, click ‘Next’ to finish the setup.
And there you go! Your Samsung Gear VR is now ready to use with your PC. Enjoy your virtual reality adventures!
Using Samsung Gear VR with a PC
Once your Samsung Gear VR is set up with your PC, navigating the interface becomes second nature. The Oculus software provides a user-friendly interface where you can manage your VR library, adjust settings, and access help resources.

However, like any tech device, you might encounter some common issues. Don’t worry, here are some quick fixes:
- Low Battery: Ensure your Gear VR is fully charged before use. If it’s still not working, try reconnecting it to your PC.
- Connection Issues: Check if the USB cable is properly connected. If it’s loose, try tightening it.
- Software Glitches: Restart both your PC and the Oculus software. If the problem persists, consider updating the software.
Remember, the key to a smooth VR experience is regular maintenance and prompt troubleshooting.
Optimizing Your VR Experience
To optimize your VR experience with the Samsung Gear VR, consider these tips:
- Cleaning the Phone and Headset: Regular cleaning keeps your devices running smoothly. Wipe down the phone screen and the inside of the headset with a soft cloth.
- Adjusting Focus and Headset Position: Proper alignment ensures a comfortable and immersive experience. Adjust the focus so that objects appear sharp and clear. Also, ensure the headset sits comfortably on your face without causing discomfort.
- Streaming Your VR Experience to Your TV: If you have a compatible TV, you can mirror your VR experience on it. This allows you to share your gaming sessions with friends or family. Just connect your phone to the TV via HDMI and enable screen mirroring on your phone.
By keeping your devices clean, adjusting settings, and utilizing your TV, you can enhance your VR experience and make the most of your Samsung Gear VR.
Choosing and Installing VR Games
Choosing and installing VR games for your Samsung Gear VR can be a thrilling experience. Here’s how to navigate this process:
How to Find Compatible Games
The Oculus Store is your one-stop shop for VR games. Simply open the store on your PC, browse through the categories, and select games that interest you. Remember, not all games are compatible with every VR headset, so check the game’s compatibility before purchasing.
Steps to Install and Play Games
Once you’ve selected a game, follow these steps to install and play:
- Purchase and Download: Click on the game you want to buy and add it to your cart. After checking out, the game will be added to your library.
- Installation: Go to your library and click on the game. The Oculus software will start downloading and installing the game. This process may take some time depending on your internet speed.
- Launch the Game: Once the installation is complete, click on the game again to launch it. Put on your Gear VR and enjoy your VR gaming session.
Remember, safety first. Always wear your Gear VR correctly to avoid discomfort or injury. Now, sit back, relax, and immerse yourself in the virtual world!
Streaming PC Games to Samsung Gear VR
Streaming PC games to your Samsung Gear VR can be a fun way to enjoy your favorite titles on the go. Here’s how to set it up:

Setting Up a Streaming Server
First, you need to set up a streaming server on your PC. This involves installing software like OBS Studio, which can capture and encode video from your PC. Once installed, configure OBS to capture the gameplay you want to stream.
Connecting Your Gear VR to the Stream
Next, you need to connect your Gear VR to the stream. On your PC, open the Oculus software and go to the ‘Devices’ tab. Click on ‘Pair Device’ and follow the on-screen instructions to pair your Gear VR.
Playing PC Games on Your Gear VR
Now, you’re ready to play. Start the game you want to stream on your PC. In OBS, click ‘Start Recording’. Then, put on your Gear VR and open the Oculus app. Select ‘Enter VR’ and you should see your PC game playing on your headset.
Streaming quality depends on your PC’s performance and your network speed. For the best results, close unnecessary apps and ensure you have a stable internet connection. Enjoy your VR gaming experience!
Features and Hacks
Exploring advanced features and hacks for your Samsung Gear VR can extend its lifespan and enhance your VR experience. Here are some tips:
Using Mobile Power Banks to Increase Power
Mobile power banks can provide extra power to your Gear VR, especially during long gaming sessions. Simply charge the power bank, then connect it to your Gear VR using a USB cable. Be careful not to overcharge the power bank as it could damage the battery.
Fixing Overheating Issues
Overheating can cause your Gear VR to shut down unexpectedly. To prevent this, keep your Gear VR in a cool environment. If it does overheat, let it cool down naturally before turning it back on.
Homemade Cooling Solutions
If your Gear VR consistently overheats, consider homemade cooling solutions. One option is to place it in a bowl filled with ice cubes. Another is to use a fan to blow air onto the back of the headset. These methods can help dissipate heat and prolong the life of your device.

while these hacks can be effective, they come with their own risks. Always proceed with caution and never expose your Gear VR to extreme temperatures.
Also Read: How to Use Skybox VR – Complete Setup Guide
Frequently Asked Question
Q: Can I play non-VR games on my Samsung Gear VR?
A: Yes, you can play non-VR games on your Samsung Gear VR using the Oculus Go app.
Q: Is it safe to use my Samsung Gear VR for extended periods?
A: Yes, it’s safe as long as you don’t strain your neck too much.
Q: Does my Samsung Gear VR need to be charged frequently?
A: It depends on how often you use it. If you use it for several hours at a time, it’s recommended to charge it regularly.
Q: Can I use my Samsung Gear VR with multiple PCs?
A: Yes, you can switch between different PCs by changing the streaming server settings.
Q: What happens if my Samsung Gear VR gets wet?
A: Don’t submerge your Gear VR in water. It’s not waterproof.
Conclusion
In conclusion, the Samsung Gear VR is a powerful tool that brings the world of virtual reality right to your fingertips. From setting it up with your PC to optimizing your VR experience, there’s a wealth of knowledge and resources available to help you make the most of your Samsung Gear VR.
Whether you’re a seasoned gamer or just starting out, the Samsung Gear VR offers an exciting journey into the realm of virtual reality. So why wait? Dive in and explore the endless possibilities that await you.